How To Bokeh Background Photoshop

Derived from the Japanese word 'boke,' meaning 'blur,' bokeh is a photography jargon commonly known to the world as a photography effect. Many photographers use this technique to create a soft out-of-focus blur in their photographs. Information technology enhances the visual appeal of whatsoever image by making it announced dreamy and aesthetically pleasing. Often achieved by using fast prime number lenses while photographing, it tin can as well exist created during the mail service-processing stage. Moreover, many photographers find that adding bokeh using Photoshop gives the most realistic event. Then, hither's an amazing tutorial that will take you through the step-by-footstep process of learning how to create the bokeh effect in Photoshop for whatever epitome.
How To Add Bokeh Event In Photoshop
- Step one: Separate the Field of study from the Background
- Step 2: Fill the Field of study area with Content-Enlightened fill
- Footstep three: Blur the Background using the Maximum filter
- Step four: Create Field Mistiness
- Step 5: Accommodate the Underlying Layer with the Blend If section
Detailed Steps For Adding Bokeh Effect In Photoshop
Pace 1: Split the Subject From the Background

- Press CTRL + J (Command + J for Mac) twice to create 2 layers with copies of your prototype then that in that location's ane layer for the subject and one d layer for the groundwork
- Select the Subject layer, choose whatsoever of the option tools, and and then click on the Select and Mask option at the top to complete the selection. Note that the Select And Mask feature is only available in Photoshop version 2015.five and to a higher place
- Change the View to On White and arrange the Opacity using the given slider past bringing it to the eye
- Use the Quick Select tool to paint over the Subject
- For painting over the pilus area of the Subject, use the Refine Edge Brush Tool and pigment over the messy areas
- Then, scroll downwardly and choose Output To to Layer Mask and printing OK
- Yous will see that a white layer mask thumbnail will appear.
Footstep two: Fill the Bailiwick With Content-Enlightened Fill
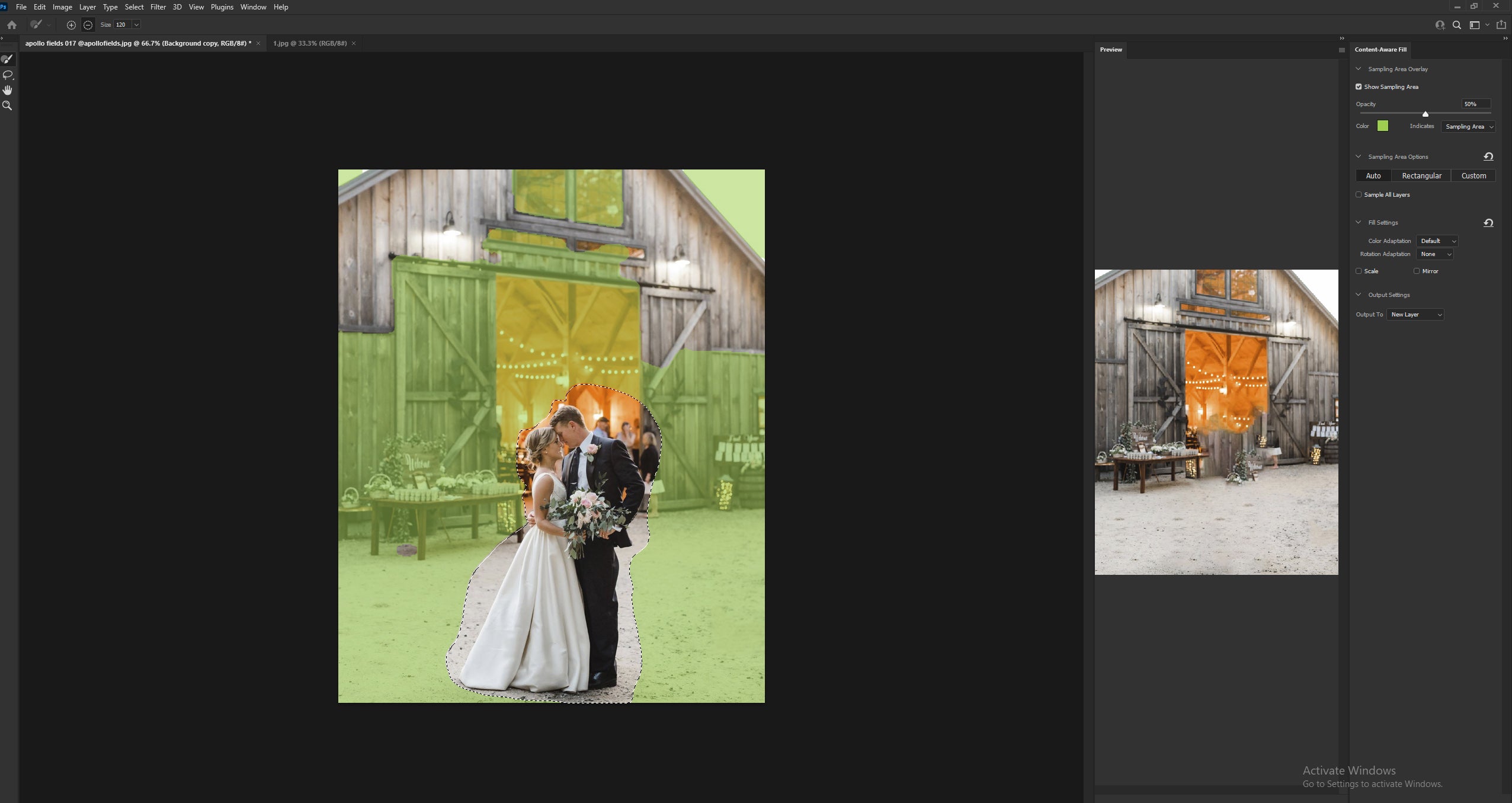
- Select the Groundwork layer and using the Lasso Tool select the surface area around the field of study while leaving some infinite.
- Now, select the entire field of study and cut it out using Content-Aware Make full.
- To apply this, go to Edit and select Fill, then alter Contents to Content-Aware and press OK (Edit > Fill > Content-Enlightened).
- Afterwards you are done with information technology, press CTRL + D (Command + D for Mac) to deselect the current layer, and you lot volition encounter that expanse is now roughly filled.
Footstep 3: Mistiness the Background Using the Maximum Filter

The Maximum filter in Photoshop helps in adding cute bokeh effects by expanding on the highlights. This filter adds an upshot of dilation, thus, spreading out the white.
- Starting time, catechumen the background into a smart object so that you tin can change the values of the filter later. To do this, go to Filters, and so click on Convert For Smart Filters, and printing OK
- At present, go to Filter, select Other, so click on Maximum
- Go to Preserve, and there volition be two shape options – Squareness and Roundness. Select whatever bokeh shape you want in your image
- Then, check the Preview box. This volition help you monitor existent-time changes in your image. So using the slider, arrange the radius accordingly, and press OK
- You will see that with the utilise of the Maximum filter, it has expanded on every highlighted area, whether or not it'due south a calorie-free source
- Now, to get a more natural bokeh effect, erase the event from some areas that appear unnatural and paint over areas where you desire to bring back the bokeh upshot
- To achieve this, click on the Mask button, use the soft brush, and set black as the foreground color. And then, outset erasing areas from where you lot want to remove the effect
- After achieving the desired result, if y'all wish to bring dorsum the effect in some places, press X and alter the foreground color to white, and paint with white in those areas.
Stride iv: Create Field Blur
- Beginning, select the Groundwork Layer, and then go to Filter at the top, click on Blur Gallery, and choose Field Blur (Filter > Blur Gallery > Field Mistiness). So, click on the Blur tool to suit the blur using the slider and press OK in one case you are washed. For those who are using a Photoshop version older than Photoshop CS6, use Blur > Lens Blur. This will get you lot a like result
- To raise it, come down to Effects and conform the Light Bokeh, Bokeh Color, & Light Range to go the desired effect and press OK. Modify the Alloy Way from Normal to Screen or Overlay
- Go to Image, so Adjustments, and select Levels, and adjust how intense the bokeh is through the slider. Then, press OK
- At present, if you wish to do color grading, select the Subject layer (the topmost layer), click on the Adjustment Layer icon, and then choose Curves to work on
- Click on the Adjustment Layer here and select Color Lookup and select the desired event. Some of them include LateSunset, CrispWarm, and DropBlues.
Step 5: Suit the Underlying Layer With the Blend If Section

To remove the issue from the shadows, follow the given steps:
- Double click on the right-hand side of the layer so apply the Alloy If section to adjust the underlying layer through the slider
- The left side of the slider represents darker areas, and the right side of the slider represents brighter areas
- Agree the ALT central to break apart the slider into two, and after adjusting, printing OK.
Further Read: How To Add White Background In Photoshop
The process of mastering any tool begins with using information technology for the first time. At present that you know how to add together the bokeh effect in Photoshop, we promise y'all will also explore other Photoshop features. Feel free to share your questions and experience in the comments section below!
At ShootDotEdit, we beloved bringing you lot resourceful tips that assistance you stand out as a wedding photographer. Just, if editing is taking also much of your time, get in effortless by letting us accept intendance of it. Bank check out our price plans to learn how we can help.
Notation: These steps are updated for the latest version of Adobe Photoshop.
Dorsum to News
How To Bokeh Background Photoshop,
Source: https://shootdotedit.com/blogs/news/bokeh-effect-in-photoshop
Posted by: lopezbricip1961.blogspot.com


0 Response to "How To Bokeh Background Photoshop"
Post a Comment